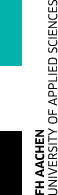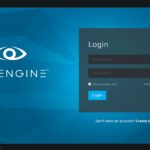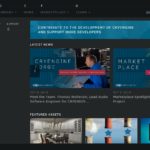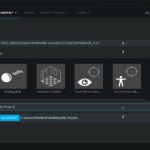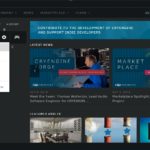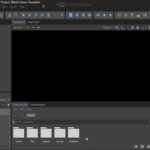Zuerst erstellt sich der Nutzer einen Account bei Crytek , um anschließend die Engine down zu laden. Die Installation der Entwicklungsumgebung kann dann auf einem aktuellen Windows-Rechner erfolgen. Sinnvollerweise sollte dieser ebenfalls VR-fähige Hardware vorweisen. Die minimalste Grafikleistung sollte die einer NVIDIA GForce 450 , oder einer AMD Radeon HD 5750 entsprechen.
Durch den Start gelangt der Nutzer auf die Eingabemaske der Log-In Benutzerschnittstelle der Engine. Hier müssen Email und Passwort des entsprechenden Accounts eingegeben werden Abbildung LogIn GUI. Anschließend gelangt der Anwender in einer weiteren Menüseite des Launchers.
Hier werden aktuelle Projekte aufgelistet Abbildung „Der Launcher“ A Projects. Durch Mausklick auf Button B „+ New“ kann ein neues Projekt hinzugefügt werden. Ein bestehendes Projekt kann durch Mausklick auf den Button C „Input“ importiert werden. Unter dem Menüpunkt D „Library“ findet der Nutzer die aktuell installierten Engine Versionen. Neuigkeiten zu öffentlichen Cryengine-Projekten findet der Anwender unter Punkt E „News“ und fertiges Projektmaterial unter F „Maktplace“. Natürlich werden entsprechende Tutorials angeboten, deren Verknüpfungen unter Punkt G „Learn“ erreichbar sind.
Durch den Mausklick auf den Button Abbildung „Der Launcher“ B „+New“ kann ein neues Startprojekt erzeugt und hinzugefügt werden. Daraufhin können Projekteigenschaften angelegt werden. Unter Abbildung „Projekteinstellungen“ unter Punkt A wird die Engine-Version für das Projekt festgelegt. Dann kann unter Punkt B die entsprechende Programmiersprache gewählt werden. Durch die Wahl einer vorgefertigten Projektszenen kann die Projektentwicklungszeit drastisch reduziert werden, weil das entsprechende Projekt nicht von Grund auf neu aufgebaut werden muss [Templates]. Anschließend kann der Nutzer den Projektname unter Punkt C und den Speicherort E angeben. Der Mausklick auf den Button E „Create Projekt“ leitet den Vorgang der Projekterstellung ein.
Der Launcher listet nun das erzeugte Projekttemplate unter dem Punkt A Abbildung „Das erzeugte Projekt starten“ auf. Durch Mausklick auf dem Menüeintrag Punkt B „Launch Editor“ wird anschließend der Sandbox-Editor mit dem entsprechenden Projekt gestartet.
Die Bedienoberfläche [GUI] des Sandbox-Editors kann der Nutzer individuell nach seinen Wünschen anpassen. Die Abbildung „Sandbox Editor“ visualisiert das Standard Layout des Sandbox-Editors. Unter Punkt A ist die Funktionsmenüleisite und die Werkzeugleiste dargestellt. Der Objekt-Editor unter Punkt B verwaltet die 3d-Objekte, die der Anwender unter der Entwicklungsumgebung erzeugen könnte. Hier können z. B. Standard-Entities, oder leere Entities erzeugt werden. Der Level-Explorer unter Punkt C stellt die Objekte der aktuellen virtuellen Umgebung in hierarchischer Form dar. Hier können Parent-Child Abhängigkeiten zwischen Entities erkannt werden und Selektionen von Entities mit der Computermaus vorgenommen werden. Im Asset-Browser unter Punkt D wird die gesamte Projektstruktur dargestellt. Es werden existierende Ordnerstrukturen und Multimediadaten des aktuellen Projekts aufgezeigt. Der unter Punkt E dargestellte Properties Editor visualisiert die Eigenschaften/Komponenten eines selektierten Entitie. Um nun mit der Arbeit zu beginnen benötigt der Entwickler ein neues Level. Die Arbeitsfolge File/New ruft den Create New Level Editor auf. Hier kann der Anwender den Namen und den Speicherort des neuen Levels angeben und durch einen Mausklick auf den Button Save sichern. Anschließend können Eigenschaften des Levels angepasst werden, wie die Auflösung der Höhenkarte [Highmap Resolution], oder die Maßeinheit. Durch Klick auf den OK-Button wird das entsprechende Level des Projekts erzeugt.
Unter den Punkt A der Abbildung „Die virtuelle Umgebung des Projekts“ wird letztendlich die perspektivische Ansicht der virtuellen Umgebung des Levels visualisiert.
- LogIn GUI
- Der Launcher
- Projekteinstellungen
- Das erzeugte Projekt starten
- Sandbox Editor
- Die virtuelle Umgebung des Projekts