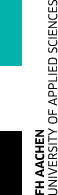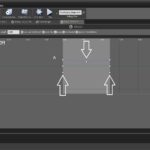Die erzeugte virtuelle Lichtquelle soll modifiziert werden. Der Anwender kann mit Hilfe von Tastatureingaben eine Farbwechsel-Animation und die Position der Lichtquelle steuern.
Zuerst wird der Lichtquelle ein Blueprint hinzugefügt. Anschließend klickt der Nutzer auf den Event Graph Button, damit ein neues Blueprint modelliert werden kann. Der Mauszeiger muss sich im Arbeitsbereich des Event Graph befinden und es muss der rechte Mausbutton gedrückt werden. Jetzt wird wieder das Menü „All Action for this Blueprint“ angezeigt, das die Suche nach Blueprint-Knoten ermöglicht visualisiert im Bereich A der Abbildung „Farbanimationswechsel“. Jetzt kann nach dem Knoten „Timeline“ gesucht werden, um diesen anschließend zu erzeugen Punkt B. Einen Doppelklick auf den „Timeline“-Knoten öffnet die Bedienoberfläche des Animationseditors. Der Anwender klickt anschließend auf „Add Color Track„, weil ein Farbwechsel animiert werden soll, dargestellt auf Abbildung „Den Farbkanal animieren“. Die Animation soll 5 Sekunden andauern und in einer Endlosschleife laufen. Zuerst werden im Bereich B der Abbildung „Keyframes setzen“ geeignete Keyframes an unterschiedlichen Zeitpunkten erzeugt. Dann werden Farbwerte an den einzelnen Positionen eingestellt. Zwischen diesen Farbwerten wird die Lichtquellenfarbe animiert werden. Der entsprechende Blueprint-Graph kann entsprechend durch einen Mausklick auf den Menüpunkt Event-Graph erfolgen. Der Knoten „Event BeginPlay“ visualisiert auf Abbildung „Blueprint Graph Farbwechsel“ muss dabei nicht erzeugt bzw. gesucht werden. Der Anwender sucht und erzeugt die Knoten „Get Playe Controller„, „Enable Input„, Tastatursteuerungen „M“ und „N“ und „Set Light Color„. Die Knoten werden entsprechend der Abbildung verbunden. Der Knoten A „Event BeginPlay“ wird beim Applikationsstart aufgerufen. Dieser fordert den Zugriff auf die Tastatur an mit Hilfe des Knotens B „Enable Input„. Diesen Zugriff erhält der aktive Nutzer der Applikation durch den Knoten C „Get Player Controller„. Jetzt kann der Farbwechsel der Lichtquelle durch die Taste „M“ gestartet und durch „E“ gestoppt werden. Der entsprechende Blueprint-Graph setzt die Funktionalität um. Die Knoten D „M“ und E „N“ werden dafür mit den entsprechenden Eingängen des „Timeline“-Knotens vernetzt. Dieser kümmert sich um den Farbwechsel-Update der Lichtquelle durch den Knoten G „Set Light Color„. Die Translation der Lichtquelle benötigt einen eigenen „Timeline“ – Knoten, den der Nutzer nach der beschriebenen Methode erzeugen sollte. Im Animationsfenster sollte allerdings jetzt ein Vekctor-Track hinzugefügt werden siehe dafür Abbildung „Den Farbkanal animieren“. Die Animation der Translation soll dabei auch hier 5 Sekunden betragen und als Schleife ablaufen. Konkret werden jetzt bei den Zeiteinheiten Null der Vektor (-140,0.0,140), bei 2.5 der Vektor (-140,0.0,100) und bei 5.0 der Vektor (-140,0.0,140) gesetzt. Dies entspricht eine Bewegung entlang der Z-Achse. Abbildung „Keyframes setzen“ visualisiert die Animationsgraphen für die drei Hauptachsen der Animation. Der Blueprint-Graph der die Steuerung der Bewegung umsetzt wird auf Abbildung „Blueprint animierter Positionswechsel“ dargestellt. Die beiden Knoten für die Tastatursteuerung im Bereich B „Y“ und „Z“ werden mit den entsprechenden Eingängen des „Timeline“-Knoten der animierten Translation verbunden. Anschließend werden dessen Ausgänge „Update“ und „New Track“ mit dem Eingängen des „SetActorLocation„- Knoten verbunden. Der Update-Strang sorgt für das Aufrufen der Funktion, die den Lichtpositionsvektor setzt, der New-Track-Strang liefert die interpolierte Lichtquellenposition
- Farbanimationswechsel
- Den Farbkanal animieren
- Keyframes setzen
- Blueprint Graph Farbwechsel
- Keyframes setzen
- Blueprint animierter Positionswechsel