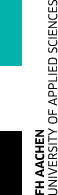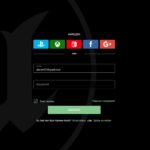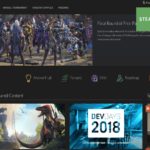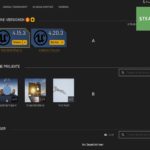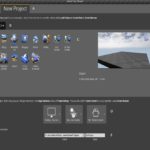Um die Unreal Engine nutzen zu können muss der Anwender auch hier sich registrieren und einen Account erzeugen. Danach kann die Engine down geladen und installiert werden.
Startet der Entwickler die Unreal-Engine, so wird dieser aufgefordert seine Account-Daten in die Start-Bedienoberfläche einzugeben, siehe Abbildung „Die Anmeldung“. Bei erfolgreicher Anmeldung kann der Anwender weitere Optionen anwählen. Es besteht die Möglichkeit eine weltweit vernetzte online Community – Plattform zu besuchen, um entsprechende Hilfestellung bei der Entwicklung des Projekts zu erhalten Abbildung „Epic Game-Start“ Bereich A. Online Tutorials findet der Nutzer unter B. Unter dem Marktplatz der Unreal-Engine findet der Entwickler fertige Lösungen für Projektprobleme unter C. Allerdings ist nur ein gewisser Teil der Softwarelösungen kostenlos. Unter D letztendlich sind die existierenden Unreal-Projekte und die installierten Engine Versionen aufgeführt. Ein Mausklick listet die existierenden Projekte und installierten Engine-Versionen des Benutzer Accounts auf, zu sehen auf Abbildung „Engine Versionen und Projekte“ Bereiche A und B. Ein Mausklick auf den Button „Starten“ im Bereich B, starten die entsprechende Engine.
Unter A visualisiert auf der Abbildung „Projekterstellung“ kann jetzt zwischen existierenden , oder dem Erzeugen eines neuen Projekts gewählt werden. Projektbegleitend kann ebenfalls zwischen der visuellen Programmiersprache Blueprint oder dem klassischen C++ gewählt werden, visualisiert im Bereich B. Unter C werden mögliche Templates aufgeführt, die der Nutzer für sein Projekt nutzen könnte. Vorgefertigte Projektschablonen, die grundlegende Funktionalität umsetzen, wie z.B. eine Kamerasteuerung, oder eine VR-Umgebung mit Anbindung an die VR-Hardware. Unter D kann die Qualitätsstufe der Visualisierung der virtuellen Szeneberechnung angepasst werden. Hier kann auch die Zielplattform gewählt werden, wie z.B. Desktop oder Mobile. Vorgefertigte Geometrien und Materialien können hier für das Projekt angewählt werden. Unter E wird letztendlich der Speicherort und Name des Projekts angegeben. Der Mausklick auf dem Button „Create Project„, visualisiert im Bereich F, leitet den Vorgang der Projekterstellung ein.
Die GUI der Engine visualisiert im Bereich A der Abbildung „Die GUI des Editors“ zeigt das obligatorische Hauptmenü. Hier kann z.B. eine neue Szene erzeugt , oder eine existierende geladen werden. Im Bereich B kann der Zugriff auf den Objekt – und Landschaftseditor erfolgen. Der Content-Browser visualisiert im Bereich C den Projektinhalt und Aufbau. Der World Outliner im Bereich D listet den Inhalt und den hierarchischen Aufbau der aktuellen sichtbaren virtuellen Umgebung auf. Im Bereich E wird die perspektivische Abbildung der virtuellen Projektkamera dargestellt.
Per Drag & Drop kann jetzt aus dem Objekteditor A ,visualisiert auf Abbildung „Objekterzeugung“, heraus eine virtuelle Punktlichtquelle in dem Arbeitsbereich B gezogen werden. Der Detail-Manager listet die Transformationseigenschaften der virtuellen Lichtquelle auf, markiert durch den weißen Pfeil unterhalb der Abbildung „Objekterzeugung“. Der steuerbare animierte Würfel soll durch eine neue Blueprint-Klasse repräsentiert werden. Hierzu muss sich der Mauszeiger über den Content-Browser befinden und der rechte Mausbutton muss dabei gedrückt werden. Anschließend öffnet sich ein Kontextmenü, dass die Erzeugung einer Blueprint-Klasse erlaubt, visualisiert im Bereich C.
- Die Anmeldung
- Epic Game-Start
- Engine Versionen und Projekte
- Projekterstellung
- Die GUI des Editors
- Objekterzeugung